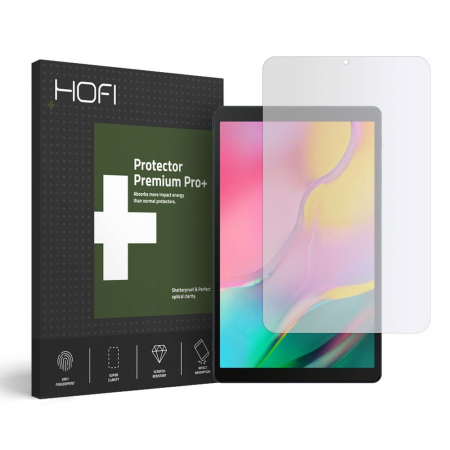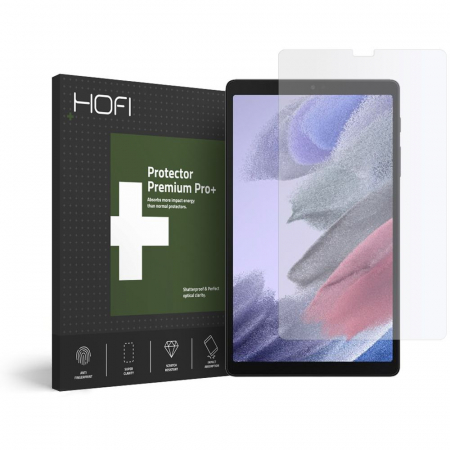1. Unde gasim istoricul pe un telefon Samsung?
2. Ce pasi trebuie sa urmam pentru a accesa istoricul apelurilor pe dispozitivul Samsung?
3. Cum putem vizualiza istoricul browserului pe un telefon Samsung?
4. Exista o sectiune dedicata pentru istoricul de descarcari pe dispozitivele Samsung?
5. Cum putem verifica istoricul notificarilor primite pe telefonul Samsung?
6. Cum putem vedea activitatilor noastre recente, cum ar fi aplicatiile folosite, pe Samsung?
7. Putem recuperera datele din istoric pe telefonul Samsung?
8. Ce optiuni de confidentialitate sunt disponibile pentru gestionarea istoricului pe Samsung?
9. Cum putem sincroniza istoricul intre mai multe dispozitive Samsung?
10. Ce recomandari ofera Samsung pentru a mentine istoricul telefonului organizat si securizat?
Unde gasim istoricul pe un telefon Samsung?
Pentru a găsi istoricul pe un telefon Samsung, urmați acești pași:
Deschideți aplicația "Chrome" sau "Browser" pentru a accesa istoricul de navigare pe web.
Apăsați pe iconița celor trei puncte în colțul din dreapta sus al ecranului pentru a accesa meniul de setări.
Selectați "Istoric" sau "Istoric de navigare" pentru a vedea lista de pagini web vizitate anterior.
Puteți naviga prin istoric pentru a găsi și accesa paginile web anterioare.
Este important de menționat că procedura poate varia ușor în funcție de modelul și versiunea sistemului de operare a telefonului Samsung.
Ce pasi trebuie sa urmam pentru a accesa istoricul apelurilor pe dispozitivul Samsung?
Pentru a accesa istoricul apelurilor pe un dispozitiv Samsung, urmați acești pași:
Deschideți aplicația "Telefon" de pe ecranul principal.
Atingeți secțiunea "Jurnal" sau "Apeluri recente" din aplicație.
Veți vedea o listă cu apelurile recente, inclusiv numerele de telefon, numele contactelor și data apelului.
Pentru a vedea mai multe detalii despre un apel specific, atingeți înregistrarea respectivă din listă.
Puteți șterge un apel individual sau întreaga listă de apeluri, dacă doriți.
Acești pași vă vor ajuta să accesați și să gestionați istoricul apelurilor pe dispozitivul Samsung.
Cum putem vizualiza istoricul browserului pe un telefon Samsung?
Pentru a vizualiza istoricul browserului pe un telefon Samsung, urmează acești pași pentru fiecare dintre cele trei browsere:
Google Chrome:
Deschide aplicația Chrome.
Apasă pe iconița celor trei linii orizontale din colțul dreapta-sus (Meniu).
Apoi, apasă pe "Istoric" pentru a accesa istoricul de navigare.
Microsoft Edge:
Deschide aplicația Microsoft Edge.
Apasă pe iconița celor trei puncte orizontale din colțul dreapta-sus (Setări și mai multe).
Apoi, apasă pe "Istoric" pentru a vizualiza istoricul de navigare.
Mozilla Firefox:
Deschide aplicația Mozilla Firefox.
Apasă pe iconița celor trei linii orizontale din colțul dreapta-sus (Meniu).
Apoi, apasă pe "Istoric" pentru a accesa istoricul de navigare.
Acești pași îți vor permite să vizualizezi istoricul de navigare în fiecare dintre aceste browsere pe un telefon Samsung.
Exista o sectiune dedicata pentru istoricul de descarcari pe dispozitivele Samsung?
În general, dispozitivele Samsung au o aplicație numită "Fișierele mele" sau "My Files" care permite accesarea și gestionarea fișierelor, inclusiv a descărcărilor.
Cu această aplicație, poți accesa istoricul descărcărilor și gestiona fișierele descărcate pe dispozitivul tău Samsung.
Trebuie să deschizi aplicația "Fișierele mele" și să cauți secțiunea care afișează istoricul descărcărilor sau fișierele descărcate acolo.
Poți selecta și șterge fișierele descărcate dacă este necesar.
Cu toate acestea, meniul exact și opțiunile pot varia în funcție de modelul specific al dispozitivului Samsung și de versiunea sistemului de operare utilizată.
Cum putem verifica istoricul notificarilor primite pe telefonul Samsung?
Pentru a verifica istoricul notificărilor primite pe un telefon Samsung, urmați acești pași:
Accesați Setări din meniul aplicațiilor sau trageți în jos bara de notificări și apăsați pe pictograma de setări.
Derulați în jos și selectați Notificări.
Apăsați pe Istoricul notificărilor pentru a vizualiza lista notificărilor anterioare.
Puteți derula prin istoricul notificărilor pentru a vedea detaliile acestora.
Acești pași vă vor permite să verificați istoricul notificărilor pe un telefon Samsung.
Cum putem vedea activitatilor noastre recente, cum ar fi aplicatiile folosite, pe Samsung?
Pentru a vedea activitățile recente, cum ar fi aplicațiile folosite, pe un dispozitiv Samsung, puteți urma acești pași:
Accesați Setări din meniul aplicațiilor sau glisați de sus în jos pentru a deschide panoul de notificări și apoi atingeți pictograma de roată dentată pentru a accesa Setări.
Derulați în jos și căutați opțiunea "Aplicații" sau "Managementul aplicațiilor" și atingeți-o.
În meniul "Aplicații", ar trebui să găsiți o opțiune numită "Aplicații utilizate recent" sau "Istoric aplicații". Atingeți această opțiune.
Aici veți găsi o listă cu aplicațiile pe care le-ați utilizat recent, precum și detaliile referitoare la timpul de utilizare.
Puteți selecta o aplicație specifică pentru a vedea mai multe detalii despre utilizarea sa.
Acești pași pot varia ușor în funcție de versiunea specifică a sistemului de operare Android utilizată pe dispozitivul Samsung.
Este important să menționăm că această funcție este disponibilă pentru majoritatea dispozitivelor Samsung cu Android.
Putem recuperera datele din istoric pe telefonul Samsung?
Da, puteți recupera datele din istoric pe telefonul Samsung folosind mai multe metode:
Copie de rezervă Samsung: Puteți crea o copie de rezervă a datelor pe contul Samsung. Accesați Setări > Conturi > Samsung account > Copie de rezervă pentru a efectua o copie de rezervă a datelor voastre.
Smart Switch: Această aplicație vă permite să transferați datele și setările de pe un telefon Samsung la altul. Este utilă atunci când vă schimbați telefonul.
Recuperarea fotografiilor șterse: În cazul fotografiilor șterse, acestea pot fi recuperate din Coșul de gunoi al aplicației Galerie, unde sunt păstrate timp de 30 de zile înainte de ștergere definitivă.
Gestionați Istoricul căutărilor: Pentru a gestiona istoricul căutărilor pe telefonul Samsung, deschideți aplicația Google, atingeți fotografia de profil sau inițiala și selectați Istoricul căutărilor.
În funcție de tipul datelor pe care doriți să le recuperați, puteți utiliza una dintre aceste metode. Asigurați-vă că urmați pașii corespunzători pentru a vă recupera datele cu succes.
Ce optiuni de confidentialitate sunt disponibile pentru gestionarea istoricului pe Samsung?
Pentru a gestiona istoricul și confidențialitatea pe dispozitivele Samsung, puteți accesa setările din contul Google.
Acolo, aveți opțiuni pentru gestionarea activității dvs., cum ar fi istoricul căutărilor.
De asemenea, puteți șterge toate informațiile personale de pe dispozitivul Samsung, readucându-l la setările din fabrică, dar rețineți că aceasta șterge definitiv datele.
Samsung oferă și opțiuni de navigare privată și securizată în Samsung Internet, inclusiv modul secret pentru confidențialitate suplimentară.
Pentru mai multe detalii și configurări specifice, puteți accesa sursele menționate mai sus.
Cum putem sincroniza istoricul intre mai multe dispozitive Samsung?
Pentru a sincroniza istoricul între mai multe dispozitive Samsung, cea mai simplă metodă este să folosiți serviciul Samsung Smart Switch.
Acesta vă permite să transferați date, inclusiv istoricul, de pe un dispozitiv Samsung pe altul cu ușurință.
Iată cum puteți face acest lucru:
Asigurați-vă că aveți Samsung Smart Switch instalat pe ambele dispozitive sau descărcați-l din Magazinul Play dacă nu este preinstalat pe unul dintre ele.
Deschideți Samsung Smart Switch pe ambele dispozitive.
Conectați-le fie printr-o conexiune Wi-Fi directă, fie folosind un cablu USB și un adaptor USB-OTG.
Urmați instrucțiunile pentru a selecta datele pe care doriți să le transferați, inclusiv istoricul și apăsați butonul "Transferă".
Așteptați ca procesul să se încheie, iar datele, inclusiv istoricul, vor fi transferate pe dispozitivul de destinație.
Această metodă vă permite să sincronizați istoricul și alte date între dispozitive Samsung fără efort suplimentar.
Ce recomandari ofera Samsung pentru a mentine istoricul telefonului organizat si securizat?
În cazul Samsung, pentru a menține istoricul telefonului organizat și securizat, următoarele recomandări pot fi utile:
Ștergere istoric căutări Google: Pe dispozitivele Android, poți gestiona și șterge istoricul căutărilor în aplicația Google.
Deschide aplicația Google, atinge fotografia de profil, apoi Istoricul căutărilor.
Accesarea și gestionarea activității din contul Google: Pentru a gestiona activitatea legată de contul Google, intră în Contul Google, apoi în secțiunea Setările istoricului atinge Activitatea mea.
Verificarea istoricului achizițiilor: Poți vizualiza istoricul achizițiilor/descărcărilor din meniul Galaxy Store pe dispozitivele Samsung.
Gestionarea fișierelor: Samsung oferă opțiuni pentru gestionarea fișierelor pe telefon. Poți accesa Setări > Actualizare software pentru a menține sistemul actualizat.
Ștergerea datelor personale: Pentru a șterge toate informațiile personale de pe dispozitiv, Samsung recomandă utilizarea programului Smart Switch pentru backup și transfer de date.
Aceste recomandări te vor ajuta să menții istoricul telefonului organizat și să îți protejezi datele personale pe dispozitivele Samsung.